一提到红配绿,一般人都会觉得比较难看,
其实也不一定,要看什么“红”配什么“绿”
今天我就用一张红色古装人物和绿色竹林背景的色调调整作为分享
此次我们的样片是来自3月10日游侠客的主题人像活动的小姐姐:暖暖
此次拍摄用的是佳能6D,镜头是佳能的85mm F1.8的定焦镜头
由于前期的服装、道具和化妆都比较精致,
再加上模特非常专业的古装姿势、表情等,
所以这次对于照片的“形体”修饰比较少,
因此我把较多的时间放在了色调调整上
本帖只着重分享调色方面的内容,
大家可以不用完全按照帖子内的参数去调整,
所有调整数值均以各人偏好为主,
每个人的审美不同,可以按照自己的感觉走!
下面,我们先来看看原图和成片之后的对比图
step1丨观察原图,定下色调
我们可以看到,原片颜色比较灰暗,
竹子的颜色为比较暗的黄绿色,感觉上比较脏,
但是模特的姿势表情还是很到位的,
那我们基本上就确定了色调,
要把图片中的大部分黄绿色的竹子的颜色调整的“干净”一些
这里我选择了把竹子颜色中的黄色摒弃,留下绿色,
接下来请看具体步骤
step2丨利用Raw文件,粗略调整色调
在确定色调之后,接下来我们就行动吧!
将原图的RAW文件用ARC打开,
先点选到镜头矫正浮动面板,将红圈处的“消除色差”和“启用配置文件矫正”勾上,
这一步可以适当消除一些镜头畸变和小的色差
之后我们来进行一些基本的调色,
将曝光度稍微降低一些,
将高光调整到不过曝的合适程度,
添加一点自然饱和度和清晰度
这一步调整比较大的是高光,
我们需要把过曝的背景部分拉回来
step3丨利用HSL调整大体色调
基础调整好之后我们就来调整最关键的色调部分,
首先我们点选HSL浮动面板里的色相选项,
我们可以看到绿色的滑块左边是黄色,右边是绿色,
很显然,我们是想将竹林中的黄色去掉,
所以我们将绿色滑块向右拉,让竹子中的黄色偏向绿色的色调,
同理浅绿色也向蓝色方向拉一点,
使得浅绿色部分有些蓝色的倾向
这样调整过之后跟之前一张图对比一下,
很明显,背景竹子中的黄色少了,绿色多了
将竹子中的黄色偏向绿色之后,
我们发现可能竹子的颜色可能比较亮眼,抢了人物的镜
接下来我们就点击HSL浮动面板下的饱和度选项,
降低一些绿色和浅绿色的饱和度
好,饱和度调整好了之后我们再将绿色和浅绿色的明亮度降低一些,
这样看上去红色衣服的人物在绿色的竹林当中既不显得格格不入,
又能比较合理的突出
经过上面的HSL数值调整之后我们可以很明显的看到和原片的区别了,
但是目前的照片还是不够“通透”,
感觉上有些灰,整体感觉不够立体有些平,
接下来我们点击相机校准浮动面板,
将整体色调选项往绿色里偏一些,
将红原色的色相往洋红方向偏一些,并增加一些饱和度,
这样服装的颜色就能得到加强
接下来将绿原色往绿色方向便宜些,并增加一些饱和度,
这样可以使得竹子更加翠绿
好了,基本的色调就定了下来,接下来我们点击打开图像,进入PS
在经过液化、去瑕疵和磨皮之后我们基本可以得到以上这张图
那么,基本上我们的一直成片的大致样子已经出来了
step4丨利用调整图层精修人物肤色
接下来我们来调整面部,由于是在竹林中拍摄,所以面部较暗,
我们用自由选取工具将面部选取出来
然后点击右键,选择羽化,羽化数值根据个人喜好来定,
(羽化数值越大,所选择部分边缘的作用效果过度越大),
羽化好之后点击图层浮动面板下方的图层蒙版工具选择曲线,
我们将中间值往上拉一些,面部的亮度就会得到提升
面部亮度提升之后我们看到人物面部颜色有些偏青,
这是因为在竹林中的反光所致,我们需要将面部色彩调整的红润些,
还是利用刚才的选区,
还是点击图层浮动面板下方的图层蒙版工具选择可选颜色,
出现属性浮动面板之后我们将颜色选到黄色,
然后减少一些青色,加一些洋红和黄色
做完这一步之后我们可以看到面部红润了很多
step5丨建立灰度调整图层提升立体感
将人物肤色调整好之后我们可以为整体画面增加一些立体感,
用通俗的话讲就是亮的地方更亮,暗的地方更暗,
首先新建一个图层,然后点击左侧工具栏下面的前景色块,
将前景色填充为K值50的灰色,
再选择软件界面顶部菜单栏中的编辑>填充>填充前景色
然后图层叠加样式选择柔光,之后便可得到上图
不过目前图片颜色还是比较平,不够立体感
为了能够让图片整体更有立体感,
我们需要建立一个曲线调整图层,
建立曲线调整图层方法同上一步,
我们将暗部的滑块往右是为了让暗部更暗
我们使用减淡工具和加深工具在灰度层上涂抹,
先将减淡工具的曝光值改为20%,
在灰度层上擦亮人物结构的明亮部位,
额头、面部,眼神光等,
如果觉得擦拭一次不够亮可以多擦几次以达到自己想要的亮度
这样我们就提升了人物结构中的亮度。
相对的,我们要在人物结构的暗部,比如瞳孔,头发等部位用加深工具涂抹,
这样调整过之后基本上可以得到上图
step6丨利用暗角图层增强场景氛围并突
最后我们运用渐变工具制造出一个暗角来突出人物,
首先我们点击左侧工具栏上的渐变工具,
然后选择径向渐变,点击上方渐变框,
在渐变编辑器中我们将左边设置为白色,透明度为0,
右边设置为黑色,透明度为100,
然后以图片中心为圆心画出一个透明暗角渐变,
将图片混合模式改为柔光,不透明度降低一些,
有了暗角之后整个场景的周边按下去了,中间的人物便会更突出!
好了,目前为止,这张图片的色调就调好了,
让我们再看一下原片和成片的对比 ↓↓↓↓↓↓
调整完的成片竹子呈偏蓝的绿色,并且饱和度不是很高,
模特的服装是偏向洋红的红色,饱和度较高,
整体看上去红色和绿色在一起并没有不舒服,
反而更突显了红色衣服的人物,
这就是调色的魅力!
本次色调分享都是我个人的理解,
如有不足之处欢迎探讨,
可以直接在APP里私聊我,
也可以加我微信rocky1982124
不管是探讨拍摄,探讨后期,还是约拍的都欢迎哈
游记目录
- 01 / step1丨观察原图,定下色调
- 02 / step2丨利用Raw文件,粗略调整色调
- 03 / step3丨利用HSL调整大体色调
- 04 / step4丨利用调整图层精修人物肤色
- 05 / step5丨建立灰度调整图层提升立体感
- 06 / step6丨利用暗角图层增强场景氛围并突
添加您的旅行顾问
咨询 / 福利 / 报名活动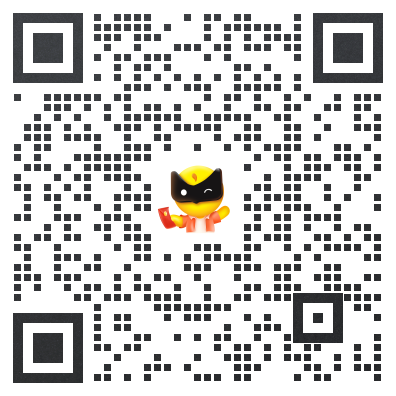 👆微信扫描二维码👆
👆微信扫描二维码👆

























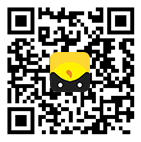

请点击举报理由