皮肤处理是人像后期的关键,
发一个后期教程,
希望对喜爱人像后期处理的朋友有所帮助。
修图软件为CS4,运用自带的基本工具,(不用任何插件)
让一张普通照片变得赏心悦目。
请大家不要插队,以便后面的朋友能连续阅读,谢谢!
此原片来自昆山老师的帖子,
如有不妥,请老师及时通知。
原片人物皮肤明显欠曝,
1.先复制图层
2.利用曲线工具调整曝光以及皮肤明暗。
曲线分别调整了RGB通道和R通道G通道B通道,
调整数据和调整后的效果如图所示
调整后的图片有了明显的改观。
但皮肤色调还是比较暗沉。
3.盖印可见图层(Ctrl Shift Alt E)
4.更改图层混合模式为滤色,
5.调整填充为14%。
第4和第5部,在图示中已用红圈标出。
调整后的效果如图所示。
6.用修复画笔工具把大的明显的斑块和痘痘修掉。
修复画笔工具已经用红圈在图中标出,
修复时尽量将画笔直径调小,以免覆盖到其他大方的皮肤。
修饰后的效果如图所示。
(可能有的朋友会觉得罗嗦,连工具的位置都在标注,但考虑到对PS不熟悉的朋友,见谅!)
7.用减淡工具对色块和暗部皮肤进行修饰。
皮肤的斑块都是由明暗以及色差显示出来的,
减低了明暗和色调的差别,自然就把讨厌的斑块修掉了。
在修饰的同时,也让自己对面部的光线和明暗有更仔细的观察和认识,有助于在拍摄时更加准确的布光和曝光。
工具位置和设置参数用红圈已在图示中标出。
8.使用图章工具,设置为变亮,对修复画笔不能处理掉的,大面积的明暗差进行处理。
在专业修图中,此方法叫做“扑粉”,比较贴切的名字。
工具和设置参数在图示中用红圈标注。
修复后的效果如图。
现在来处理皮肤的颜色.
皮肤还明显偏黄,
9.建立饱和度图层,降低黄色饱和度19。
10.用画笔把不需要减低的部分刷出来。
设置已用红圈标注。
修饰后的效果如图所示。
做到这里,效果基本已经出来了,但皮肤还不够通透。
11.建立可选颜色图层,调整红色和黄色的亮度(黑色滑块)
设置如图中红圈标示。
12.建立曲线图层,再次调整曲线,增加明暗对比,以增强立体感。
设置如图所示。
仔细观察图片,如果还有明显的色斑和色差,
那就再重复使用修复画笔或者图章工具进行微调。
至于最终的效果,没有统一的标准,
只要你自己觉得满意那就OK。
我这个效果可能也不是最好的,
但合理利用PS自带的工具,
就可以凭自己的喜爱,随心所欲的对图片进行处理。
可能有的朋友会说-----何必如此麻烦,用个磨皮软件1分钟就搞定了!
没错,我这个的确是笨办法,
目的也就是练练手,熟悉熟悉PS工具而已。
对此图我还进行了进一步的调色和排版的处理,
具体步凑在下一次教程中单独讲解。
有不对或者不清楚地地方,欢迎大家指正。
谢谢!
建立饱和度图层就是点击图示中标注出来的黑白双色小圆圈,
里面会弹出许多调整工具,在这里面点击饱和度工具,就可以在图层面板建立饱和度图层。
同理,点击可选颜色,就可以建立可选颜色图层。
那是,也不用出手术费。
添加您的旅行顾问
咨询 / 福利 / 报名活动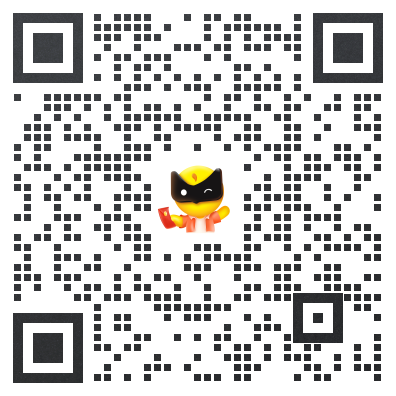 👆微信扫描二维码👆
👆微信扫描二维码👆


























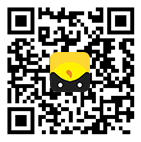

不错,比整容方便多了
请点击举报理由